概要
X-logにてGoogle広告経由アクセスを検知、集計、API連携することで対策までできるよう、設定します。
・検知:Google広告にて「自動タグ」を設定します。X-logにてGoogle広告経由アクセスであることが検知できます。
・集計:Google広告の「最終ページURLのサフィックス」に専用パラメータを設定します。キーワードなど広告関連情報が取得できます。
・API連携:X-logにてGoogleアカウントを連携します。X-logからGoogle広告のIP除外と配信先除外とオーディエンス除外が登録できます。X-logパラメータ設定も自動で行われます。
設定手順
1.X-logにてGoogle広告アカウントを連携させます。
Google広告のアカウントをX-logと連動させます。
自動で配信除外IPと配信先除外へ登録されて、対策ができます。
X-log専用の広告パラメータを自動付与します。(アカウント単位~広告グループ単位のみ)
広告単位以下(広告、キーワード、サイト表示オプション)にて他社パラメータを付与している場合、手動で追加設定をお願いします。
1)「各種設定>広告関連」画面にて「Google Ads連携&パラメータ設定」をクリックします。
※「広告アカウント連携前の確認事項」を確認し、チェックしてください。
※すべての項目に確認した場合のみ、API連携をご利用いただけますこと、ご了承ください。
2)Google広告アカウントへログインし、広告アカウントを選択します。(アカウントが1つの場合、自動的に選択されます)
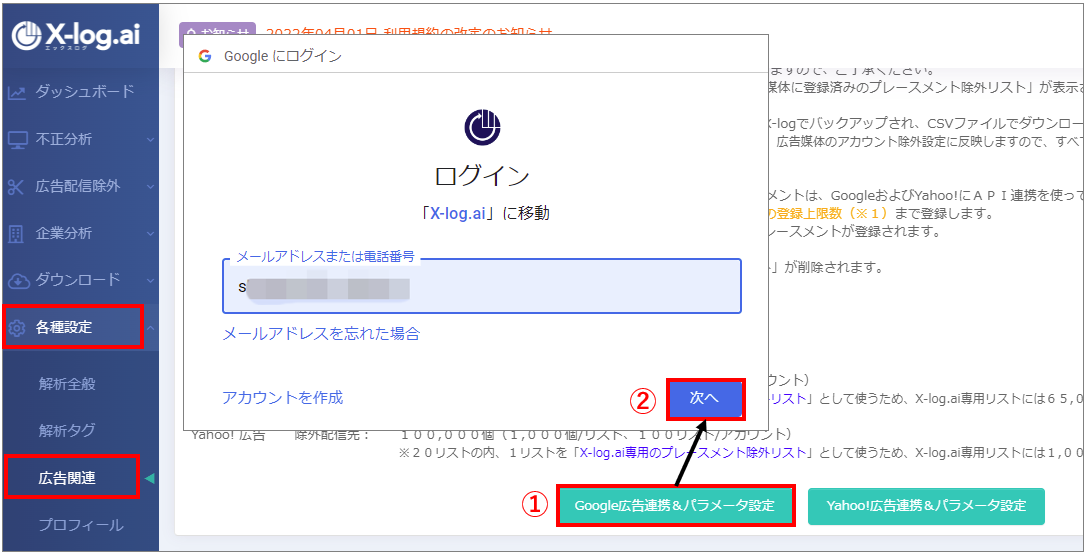
3)X-logへのアクセス権限の許可内容を確認します。
4)「継続」ボタンをクリックします。
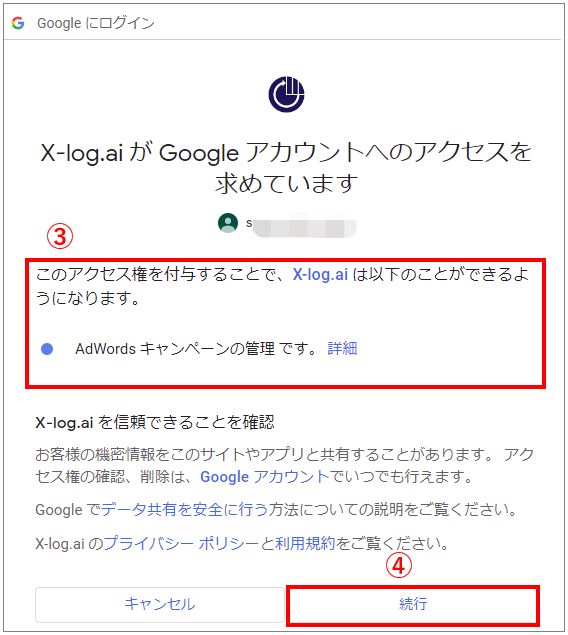
5)Google広告アカウントとX-log連携登録完了を確認します。
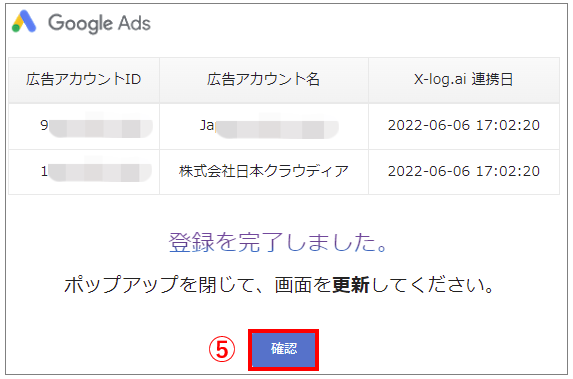
6)「各種設定>広告関連」画面を更新(F5ボタンの押下)します。
※アカウントIDが複数ある場合、広告アカウントIDの選択画面が表示されます。
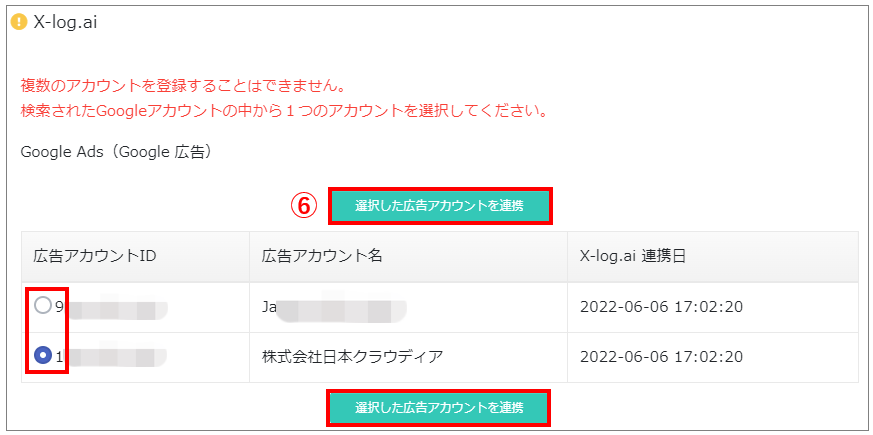
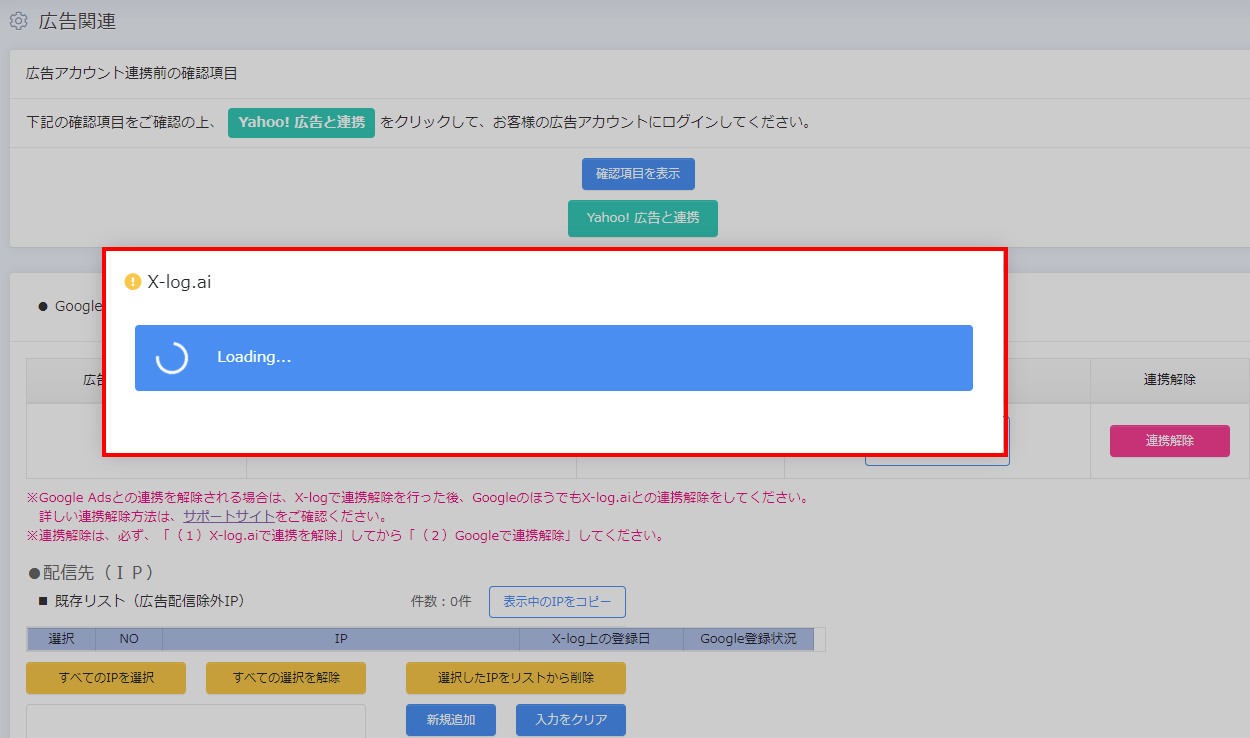
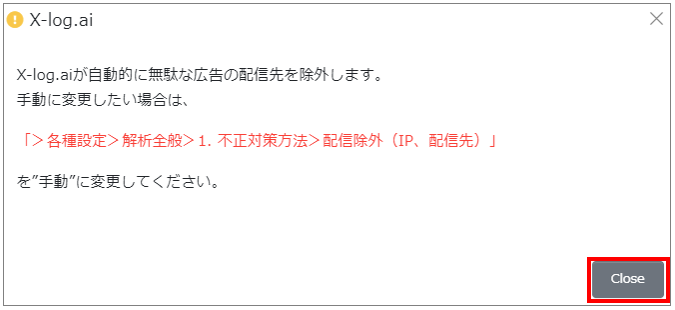
7)連携内容を確認します。(Google広告アカウントID、Google広告アカウント名、連携日時)
8)連携前の除外リストが必要な場合、バックアップされたcsvデータをダウンロードします。
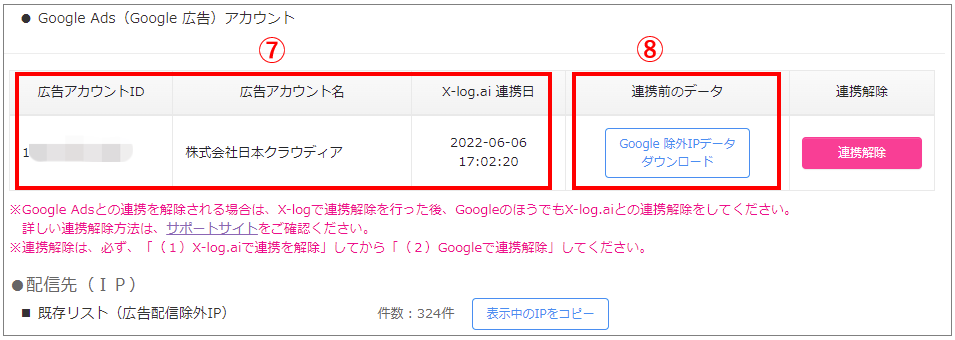
9)X-log専用のプレースメントリストが作成されます。
※既に20リストを使用中の場合、リストからX-log専用リストに変更したいものを選択し、「選択したリストを使用」をクリックします。
※プレースメントリストが19リスト以下の場合、X-log専用リストが追加されるだけのため、配信先リストは表示されません。
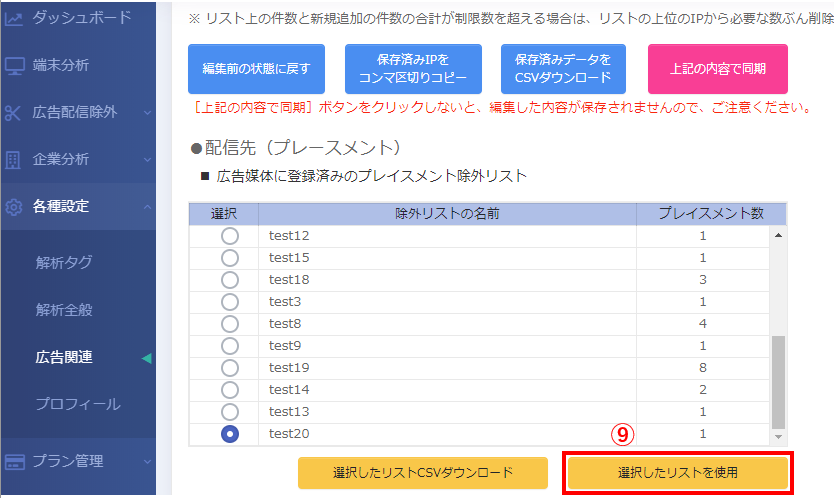
10)「既存リスト(広告配信除外IP)」より手動で管理するIPを確認します。必要に応じて除外IPを追加・削除します。
※除外IPの登録IP(最大1,000件)=X-logの解析結果から除外するIP件数+既存リストのIP件数
※無料版を利用する場合、X-logの解析結果から除外できるIP件数は最大10件です。
※既存リストのIP登録は、「X-log状の登録日が最新のもの」が優先されます。
11)「上記の内容で同期」をクリックします。
※保存ボタンをクリックしないと、Google広告に変更内容が反映されません。
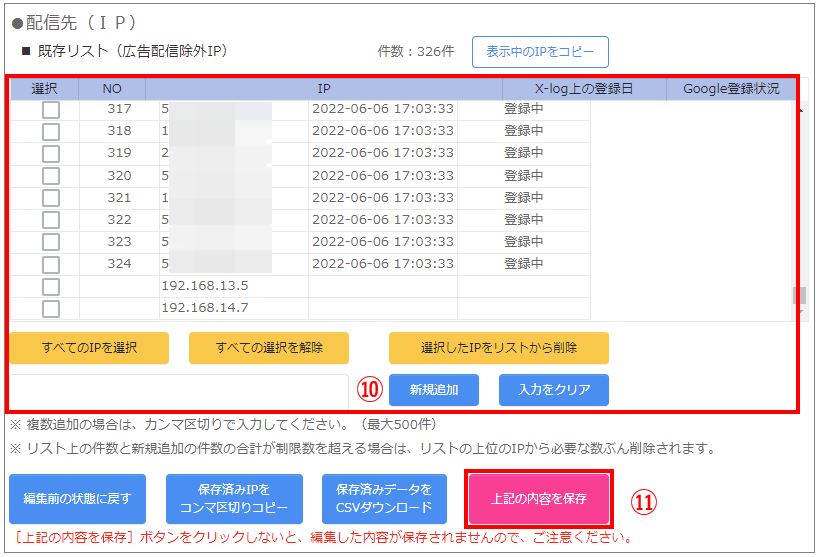
12)「Google広告>ツールと設定>共有ライブラリ>プレイスメント除外リスト」画面より「x_log_ai_placement」リストができていることを確認します。
13)配信中のキャンペーンを1つ選択し、「設定>IPアドレスの除外」画面より既存リストのIPが登録されていることを確認します。
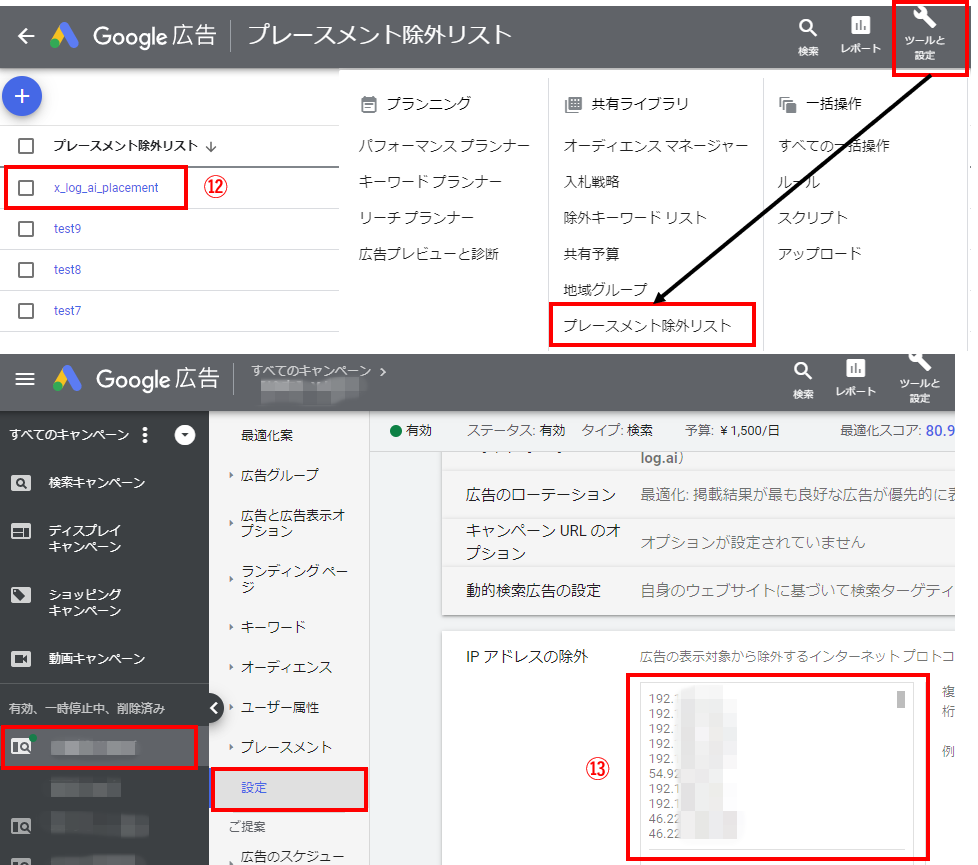
2.Google広告画面より「自動タグ設定」を設定します。
1)「すべてのキャンペーン>設定」をクリックします。
2)「アカウント設定」をクリックします。
※左側のメニューが表示されない場合、最初ログイン直後の画面上部にあります「表示を切り替える」をクリックしてください。
3)トラッキングの自動タグ設定をクリックします。
4)「ユーザーが広告クリック時にアクセスするURLにタグを設定する」をチェックします。(※チェック済みの場合は、変更不要です。)
5)「保存」をクリックします。
6)変更後、トラッキングの自動タグ設定が「はい」になっていることを確認します。
※自動タグを「はい」に設定できない場合、下記パラメータ設定時にgclid={gclid}を先に追記してください。
例)gclid={gclid}&glnw={network}&glad={creative}&glpm={placement}&glkw={keyword}&glti={targetid}&gllc={loc_physical_ms}&glmt={matchtype}&glfi={feeditemid}&gldv={device}&gldm={devicemodel}&glcp={campaignid}
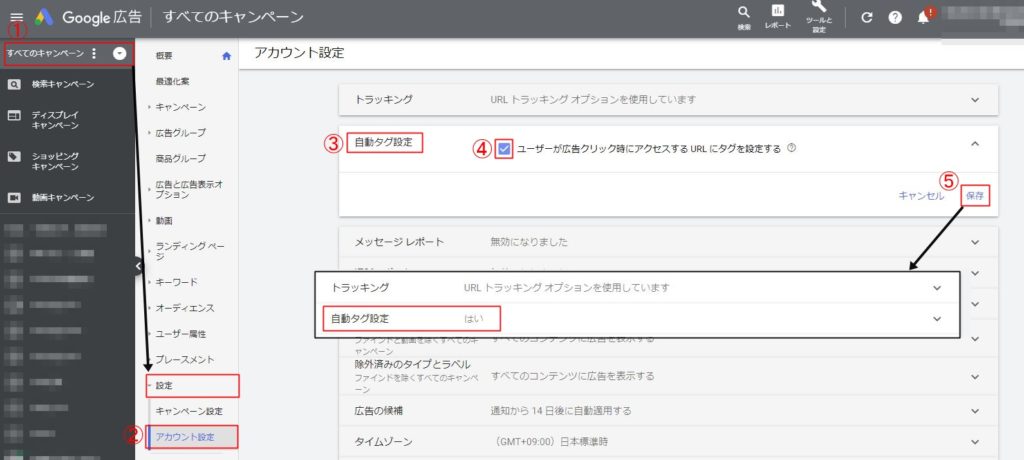
3.Google広告画面より「最終ページURLのサフィックス」に専用パラメータを付与します。
キーワードなど広告関連情報がX-logにて取得できます。
API連携では、広告グループ単位までパラメータ自動付与が可能となっています。
そのため、広告単位以下にて他社パラメータを付与している場合、各単位の最後尾に手動にてX-log専用の広告パラメータを追加してください。
【事前確認】
1)各階層にて「最終ページURLのサフィックス」が設定されているかを確認します。
a)未設定の場合、アカウント単位でX-logパラメータを設定します。
b)設定中の場合、設定中の階層の後尾にX-logパラメータを追記します。
2)最終ページURL、または、最終ページURLのサフィックスに既にパラメータが付与されているかを確認します。
a)パラメータ未付与の場合、X-logパラメータだけを設定します。
glnw={network}&glad={creative}&glpm={placement}&glkw={keyword}&glti={targetid}&gllc={loc_physical_ms}&glmt={matchtype}&glfi={feeditemid}&gldv={device}&gldm={devicemodel}&glcp={campaignid}
b)パラメータ付与済みの場合、X-logパラメータを「&」でつなぎます。
例1)最終ページURLのサフィックスにて他社パラメータが設定中の場合、「&」でつなげます。
utm_source=google&glnw={network}&glad={creative}&glpm={placement}&glkw={keyword}&glti={targetid}&gllc={loc_physical_ms}&glmt={matchtype}&glfi={feeditemid}&gldv={device}&gldm={devicemodel}&glcp={campaignid}
例2)X-logのパラメータ名と同じパラメータが設定済みの場合、重複するX-logのパラメータを削除してください。
→「glnw」が重複する場合、X-logパラメータ内の「glnw={network}&」部分を除いてから設定します。
glad={creative}&glpm={placement}&glkw={keyword}&glti={targetid}&gllc={loc_physical_ms}&glmt={matchtype}&glfi={feeditemid}&gldv={device}&gldm={devicemodel}&glcp={campaignid}
【パラメータ付与手順】
1)「設定」をクリックします。
2)「アカウント設定」をクリックします。
3)「トラッキング」をクリックします。
4)最終ページURLのサフィックスの入力欄に下記パラメータを入力します。
・パラメータ未使用の場合
glnw={network}&glad={creative}&glpm={placement}&glkw={keyword}&glti={targetid}&gllc={loc_physical_ms}&glmt={matchtype}&glfi={feeditemid}&gldv={device}&gldm={devicemodel}&glcp={campaignid}
・最終ページURLのサフィックスにて他社パラメータを設定済みの場合、最後尾に「&」で追記
utm_source=google&glnw={network}&glad={creative}&glpm={placement}&glkw={keyword}&glti={targetid}&gllc={loc_physical_ms}&glmt={matchtype}&glfi={feeditemid}&gldv={device}&gldm={devicemodel}&glcp={campaignid}
・最終ページURL、または、最終ページURLのサフィックスにて、
X-logパラメータ名と重複するパラメータ名が存在する場合、
重複するX-logのパラメータを削除してから設定
glad={creative}&glpm={placement}&glkw={keyword}&glti={targetid}&gllc={loc_physical_ms}&glmt={matchtype}&glfi={feeditemid}&gldv={device}&gldm={devicemodel}&glcp={campaignid}
5)「テスト」ボタンをクリックします。
6)ポップアップ画面の「クリックURL」にて設定したパラメータが入っているかを確認します。
7)「閉じる」をクリックします。
8)「保存」をクリックします。
9)URLトラッキング オプション使用表示を確認します。
10)X-log管理画面にてキーワードが取得できているかを確認します。(パラメータ付与後のクリック)
![]()
【パラメータについて】
パラメータ設定によりX-logにて下記データが取得できます。
・{gclid}:Google広告が発生した、自動タグIDが取得できます。
・{network}:広告がクリックされた場所(広告種類)が取得できます。
・{creative}:出稿中の広告固有IDが取得できます。
・{placement}:実際広告がクリックされたコンテンツサイトが取得できます。
・{keyword}:出稿中のキーワードが解析できます。
・{targetid}:広告表示につながったキーワード、動的検索広告ターゲット、リマーケティング リスト ターゲットが取得できます。
・{loc_physical_ms}:広告クリックが発生した地域のIDが取得できます。
・{matchtype}:表示されたキーワードのマッチタイプが取得できます。
・{feeditemid}:広告クリックされた広告表示オプショのIDが取得できます。(広告表示オプションを使用する場合のみ)
・{device}:広告クリックされたデバイスが取得できます。
・{devicemodel}:広告クリックが発生したモバイルやタブレットのモデル名が取得できます。
・{campaignid}:出稿中のキャンペーンIDが取得できます。
※上記のパラメータとは別途、必要に応じてvaluetrackパラメータを追加することも可能です。
・{adgroupid}:出稿中の広告グループIDが取得できます。
連携でエラーになる時
まず、下記3つをご確認ください。
1.既にGoogle広告側にて「アクセス権限」が許可されているか
一度X-logアカウントと連携したことがある場合、
既にGoogle広告側にてアクセス権限が許可されている可能性があります。
Google広告側よりアクセス権限を削除(広告アカウント連携解除方法の3)の手順から)してから、再度連携してください。
https://myaccount.google.com/permissions
2.広告アクセスへのアクセス権限種類が条件を満たしていないか
代理店など広告運用代行などで、広告アクセスへアクセス権限を付与されたアカウントの場合、
広告アカウントへ招待された際、アクセス権限が「標準」以上であるか、確認してください。
「標準」以上(「標準」または「管理者」の場合のみ、連携可能です)
https://ads.google.com/aw/accountaccess/users
3.別のX-logアカウントと連携しているか
X-logアカウントを複数お持ちの場合、
連携希望の広告アカウントIDが、別のX-logアカウントと連携中の可能性があります。
X-logアカウントと広告アカウントIDは1対1となりますため
別のX-logアカウントとの連携を解除してから、再度連携してください。
上記でエラーが解消されない場合、X-log管理画面の「お問い合わせ」メニューよりカスタマサポートまでお問い合わせください。
お問い合わせの際は、下記情報をご共有ください。
・エラーまでの操作内容(操作手順を詳しくご記入ください)
・エラー時の画面キャプチャー
・広告アカウントを複数お持ちの場合、連携希望の「広告アカウントID(数字)」と「広告アカウント名」をご記入ください。
※X-log管理画面の「お問い合わせ」画面以外からお問い合わせの場合、ご利用中のユーザーIDをご共有ください。
