概要
初期設定を行うことで、不正判定精度が上がります。
解析ドメイン、コンバージョンページ(CV)設定、解析除外IP設定などを設定します。
設定手順
※設定を行った場合は、必ず画面下部の「保存」をクリックしてください。
1.解析ドメインの設定
解析ドメインへ登録中のウェブページに、タグ挿入することで解析ができます。
解析希望ドメインを管理画面より設定してください。
1)「各種設定>解析全般」をクリックします。
2)「必須の設定>1. 解析対象ドメイン」にタグを入れて解析したいウェブページのドメインを入力します。
※「http://」と「https://」以降から入力してください。
3)ドメインが複数ある場合、「+」をクリックします。「-」をクリックすると、解析対象ドメインが削除できます。
4)新しい入力欄にドメインを追記します。(※最大半角99文字まで)
5)画面下部にあります「保存」をクリックします。
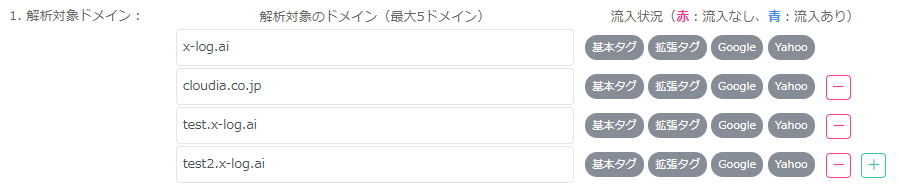
・「www」付きサイトは「www」を外しても、解析できます。
例)www.x-log.aiの場合、「x-log.ai」のみ登録可能。
・サブドメインを複数持っている場合、それぞれのサブドメインを登録する必要があります。
例)解析希望サイトが下記のような場合、3ドメインとも登録します。
x-log.ai
test.x-log.ai(←x-log.aiのサブドメイン)
cloudia.co.jp
・ドメイン以降(スラッシュ以降)は、入力不要です。
例)「https://www.sample.jp/sample01/」の場合、「sample.jp」を入力します。
・無料版は最大5ドメインまで、有料版は最大30ドメインまで登録できます。
・日本語ドメインの場合、日本語ドメインのみ設定してください。punycodeはCSより別途対応いたします。
対象ドメインのタグ設定と広告流入状況が確認できます。(設定後、1時間以内に反映されます。)
設定が正常に反映されていない場合、赤で表示されます。
設定が正常に反映されている場合、青で表示されます。
入力したばかりでまだ設定保存前の場合、グレーで表示されます。画面下部にて「保存」をクリックしてください。
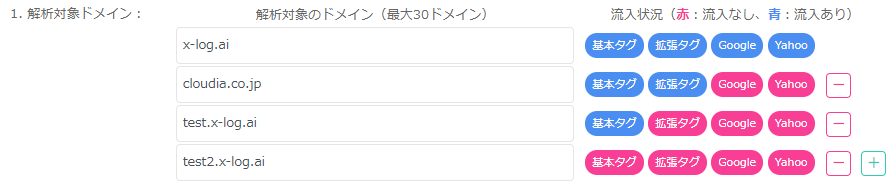
2.コンバージョン(CV)設定
CV有無が確認できることで、AIの不正判定精度が上がります。
・CV例:お問い合わせ完了、資料ダウンロードのサンクスページ、購入完了、電話ボタンなど
CV設定方法は3つあります。
方法1.サンクスページのURLを指定する。
サンクスページ(完了画面)URLが別途存在している場合、設定をお薦め。
方法2.サンクスページにCV集計専用タグを挿入する。
サンクスページのURLが前の画面と完全一致する場合や
CV専用タグ挿入でCV集計を管理したい場合などにお薦め
方法3.ボタンを名前を指定する。
サンクスページのURLが前の画面と完全一致するけどCV専用タグ挿入が難しい場合や
サンクスページが外部サイトなどによりタグ挿入が難し場合などに
ボタン専用の名前を設定することでCV集計が可能。
1)CVとして認識できるURLの文字列を指定する方法。
CVページが別途存在する場合、CVページのURLの一部(全部も可能)を指定します。
a)「各種設定>解析全般」をクリックします。
b)「必須の設定>2.コンバージョン>1)サンクスページ(コンバージョンとして扱うページ)の指定による設定」を表示します。
c)CVとしてカウントしたいURL文字を入力します。(※最大半角255文字まで記入できます。)
ドメイン以降の文字のみ指定する場合、登録中のすべての解析ドメインに対し、指定文字が含まれるURLをCVと測定します。
例)CVが1つの場合、ドメイン以降「/」から最後まで全部記入します。
・CVのURL:https://x-log.ai/mail/thanks.html
・CV指定URL:/mail/thanks.html
d)パラメータで分けられている場合、パラメータ欄も記入します。(※最大半角50文字まで記入できます。)
パラメータがない場合、空欄のままにしてください。
例)パラメータ付きURLがCVの場合
・CVのURL:https://x-log.ai/mail.php?action=end
・CV指定URL:/mail/thanks.php
・パラメータ:action=end
例)パラメータの値が変わる場合、「=」まで指定します。
・CVのURL:https://x-log.ai/mail.php?no=12345
・CV指定URL:/mail/thanks.php
・パラメータ:no=
e)画面下部の「保存」をクリックします。
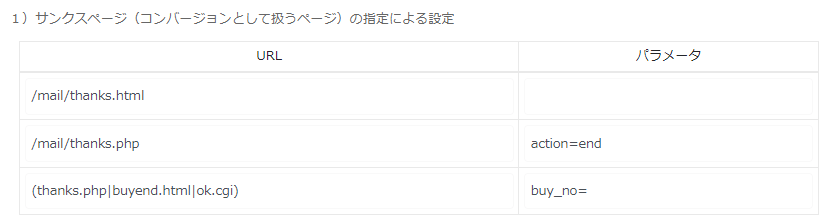
【CV設定パターンと例】
解析サイト:https://x-log.aiとhttp://cloudia.co.jpの場合
a)指定した文字が含めれている場合、CVとして測定します。(ドメインを含まない場合)
・CV指定URL:thanks
・パラメータ:req=123
・CVとして取得されるURL
https://x-log.ai/abc/thanks.php?req=12345
https://cloudai.co.jp/thanks.html?buyreq=123
b)指定した文字が含まれている場合、CVとして測定します。(ドメインを含む場合、指定ドメインのみ対応)
・CV指定URL:https://x-log.ai/list/thanks
・パラメータ:空欄
・CVとして取得されるURL
https://x-log.ai/list/thanks.php?buy_no=12345
https://x-log.ai/list/thanks.html
※「https://」を外すと「http://」サイトもCVとしてカウントされます。
http://x-log.ai/list/thanks.html
c)同じ構造で複数のCVが存在する場合、共通部分のみ記入し、不一致部分はアスタリスク「*」を指定することができます。
・CV指定URL:x-log.ai/list/*thanks
・パラメータ:buy_no=
・CVとして取得されるURL
https://x-log.ai/list/camera/thanks.php?buy_no=12345
https://x-log.ai/list/buy_thanks.php?buy_no=24567
d)CVが複数ある場合、OR条件として指定することができます。
OR条件に該当する分を半角の括弧「()」で囲み、ORに該当する半角パイプ「|」で区切ります。
・CV指定URL:(thanks.php|buyend.html|ok.cgi)
・パラメータ:buy_no=123
・CVとして取得されるURL
https://x-log.ai/list/thanks.php?buy_no=12345
https://cloudia.co.jp/product/buyend.html?buy_no=12378
https://cloudia.co.jp/product/ok.cgi?buy_no=12369
2)CV測定用専用タグをCVページにのみ挿入し、X-log.aiが認識する方法。
a)「各種設定>解析全般」をクリックします。
b)「2.コンバージョン>2)コンバージョン測定用のタグ設置による設定」を表示します。
c)「タグをコピー」をクリックします。
d)CVの基本タグの直前に貼り付けます。
※パラメータでページが分けれている場合でも、CVとして判定するページのみにCV取得タグが実施できるように設定すると、CVとして測定できます。
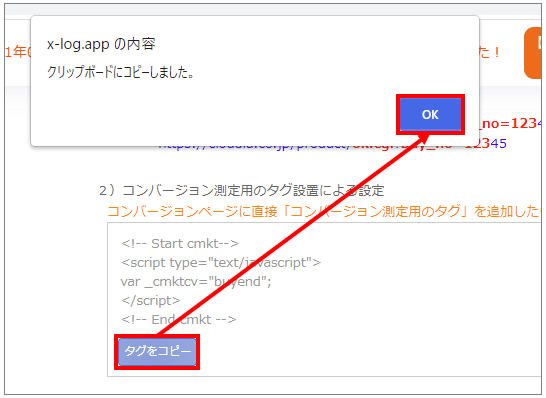
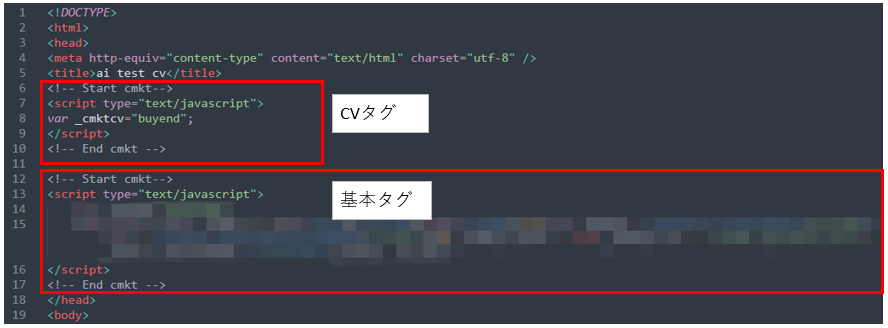
3)電話タップなどイベントクリックをCVとして設定する。
a)「各種設定>解析全般」をクリックします。
b)「必須の設定>2.コンバージョン>3)クリックイベントによる測定」を表示します。
c)CVとして集計したいボタン(または、リンク)の指定可能な要素(class、id、name)を選択し、値を入力します。
※最大半角1,000文字まで記入できます。
例)CVが送信ボタンの場合、ボタンクリックと直接関連していて、かつ、設定可能なボタンの要素と値を確認し、記入します。
・CVボタン:送信ボタン
・CV指定要素:id
・CV指定値:buy_test


CV集計が不要な場合、CV設定を拒否することができます。
設定状況を定期的に確認し、設定不備のある場合メールにて案内していますが、
項目にチェックを入れますと、該当項目が案内対象外となります。

3.不正対策方法設定
不正対策方法を設定します。
配信除外(IP、配信先)登録を手動か自動に設定できます。
端末遮断を手動か自動に設定できます。
AIが自動対策(配信除外と端末遮断)を行う不正レベルが指定できます。
【不正対策方法を設定する】
1)「各種設定>解析全般」をクリックします。
2)「設定>1. 不正対策方法」を表示します。
3)「配信除外(IP、配信先)」を手動に変更します。(※デフォルトは自動)
※自動設定の場合、AIが自動でIP除外登録します。(※配信先(プレースメント)除外は自動登録できません)
※手動設定の場合、管理画面から除外ボタンをクリックすると媒体へ除外登録ができます。
自動対策が心配な場合は手動に設定してください。
4)「端末遮断」を自動に変更できます。(※デフォルトは手動)
※自動設定の場合、AIが対象端末を遮断します。
※手動設定の場合、管理画面から遮断ボタンをクリックすると遮断できます。
5)画面下部の「保存」をクリックします。
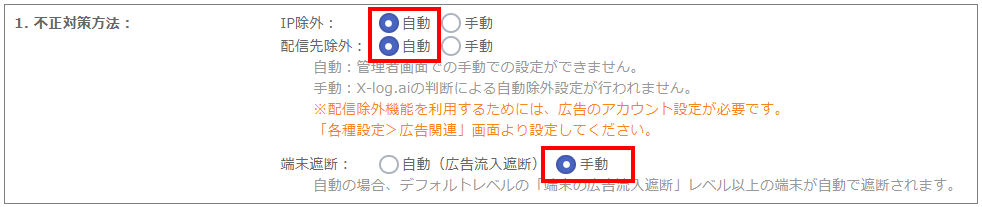
【不正対策を行う対象の不正レベルを設定する】
1)「各種設定>解析全般」をクリックします。
2)「設定>2. デフォルト不正レベル」を表示します。
3)「2)自動不正対策(IP)用」より自動的にIP除外へ登録する不正レベルを変更します。(※デフォルトは8以上)
※IP除外対策を慎重に行いたい場合は、「2)自動不正対策(IP)用」の数字を高く設定してください。
4)「3)自動不正対策(端末の広告流入遮断)用」より自動遮断を行う不正レベルを変更します。(※デフォルトは8以上)
※遮断対策を慎重に行いたい場合は、「3)自動不正対策(端末の広告流入遮断)用」の数字を高く設定してください。
5)画面下部の「保存」をクリックします。
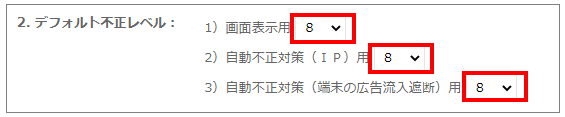
4.解析除外IP設定
自社IPやHP制作会社のIPなど、特定IPからアクセスがあった場合、解析からデータを外すことができます。
特定IP領域を設定すると、設定したIPからアクセスしてもX-log.aiでは分析されません。
また、多く知られているボットアクセスを解析から外すことができます。
【特定IPの解析除外設定】
1)「各種設定>解析全般」をクリックします。
2)「設定>4. 解析除外」を表示します。
3)「解析の対象外とするIP」を「ON」に変更します。
4)指定したいIPを入力欄に記入します。IPの個別登録も範囲でまとめて登録することもできます。
※半角でご記入ください。2,000文字まで、カンマ区切りで複数登録できます。
・個別IPで登録 例):192.168.2.3,192.168.2.4,192.168.2.5,192.168.2.6
・範囲指定でIP 例):192.168.2.3~192.168.2.6,192.168.2.145~192.168.2.199
・範囲(サブネットマスク)指定でIP 例):192.168.2.0/24(=192.168.2.0~192.168.2.255)
5)画面下部の「保存」をクリックします。
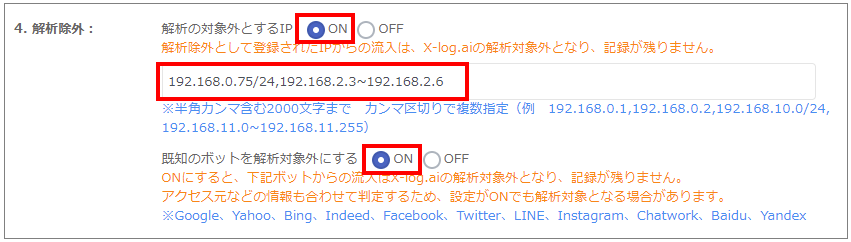
【既知のボットの解析除外設定】
1)「各種設定>解析全般」をクリックします。
2)「設定>4. 解析除外」を表示します。
3)「既知のボットを解析対象外にする」を「ON」に変更します。
※下記のボットからのアクセスが記録に残らなくなります。
Google、Yahoo、Bing、Indeed、Facebook、Twitter、LINE、Instagram、Chatwork、Baidu、Yandex
※アクセス元などの情報も合わせて判定するため、設定がONになっていてもボットからアクセスがある場合があります。
4)画面下部の「保存」をクリックします。
