概要
解析にかかわる各種設定内容確認と変更ができます。
ドメイン設定やCV設定やAIでの対策のカスタマイズなど設定が行えます。
「各種設定>解析全般」を開く![]()
操作と項目説明
※必ず「保存」をクリックし、変更内容を反映してください。
【必須の設定】
1.解析対象ドメイン
タグ挿入サイトを解析対象ドメインとして登録する必要があります。未登録の場合、データ解析ができません。
サイト内でドメインが変わる場合、例えば、問い合わせフォームや予約ページなどコンバージョン ページに他社ツールを利用する場合など、解析対象ドメインを追加登録してください。
「http://」と「https://」を除いたURLを記入してください。
ドメインが複数の場合、プラス「+」をクリックして、入力します。(※最大半角99文字まで記入できます。)
「-」をクリックすると、解析対象ドメインが削除できます。
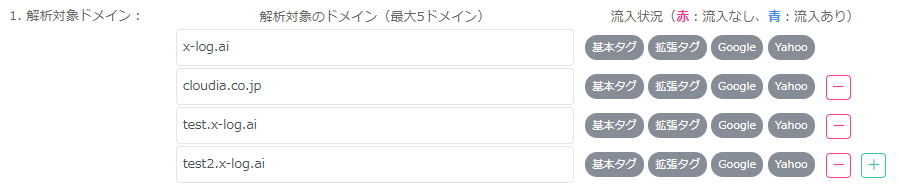
※Free/Liteプランは最大5ドメインまで、Biz/Proプランは30ドメインまで登録できます。
・「www」付きサイトは「www」を外しても、解析できます。
例)www.x-log.aiの場合、「x-log.ai」のみ登録可能。
・サブドメインを複数持っている場合、それぞれのサブドメインを登録する必要があります。
例)解析希望サイトが下記のような場合、3ドメインとも登録します。(LPと本体のドメインが違う場合など)
x-log.ai
test.x-log.ai(←x-log.aiのサブドメイン)
cloudia.co.jp
・ドメイン以降(スラッシュ以降)は、入力不要です。
例)「https://www.sample.jp/sample01/」の場合、「sample.jp」を入力します。
・日本語ドメインの場合、日本語ドメインのみ設定してください。punycodeはCSより別途対応いたします。
タグ設定による流入状況が確認できます。(設定後、1時間以内に反映されます。)
設定が正常に反映されている場合、青で表示されます。
未設定、または、設定が正常に反映されていない場合、赤で表示されます。
入力したばかりで、まだ設定保存前の場合、グレーで表示されます。
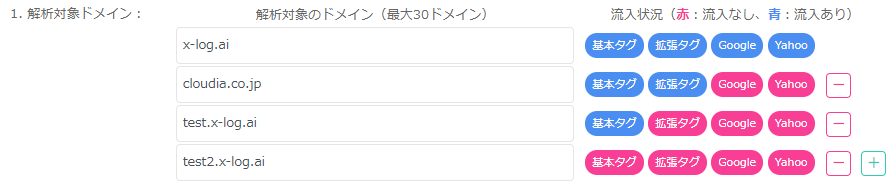
2.コンバージョン
コンバージョン(CV)ページが存在する場合、設定してください。
CV有無が確認できることで、AIの不正判定精度が上がります。
・CV例:お問い合わせ完了、資料ダウンロードのサンクスページ、購入完了、電話ボタンなど
CV設定方法は3つあります。
方法1.サンクスページのURLを指定する。
サンクスページ(完了画面)URLが別途存在している場合、設定をお薦めします。
方法2.サンクスページにCV集計専用タグを挿入する。
サンクスページのURLが前の画面と完全一致する場合や
CV専用タグ挿入でCV集計を管理したい場合などにお薦めします。
方法3.ボタンを名前を指定する。
サンクスページのURLが前の画面と完全一致するけどCV専用タグ挿入が難しい場合や
サンクスページが外部サイトなどによりタグ挿入が難し場合などに
ボタン専用の名前を設定することでCV集計が可能です。
1)CVとして認識できるURLの文字列を指定する方法。
a)「各種設定>解析全般」をクリックします。
b)「必須の設定>2.コンバージョン>1)サンクスページ(コンバージョンとして扱うページ)の指定による設定」を表示します。
c)CVとしてカウントしたいURL文字を入力します。(※最大半角255文字まで記入できます。)
ドメイン以降の文字のみ指定する場合、登録中のすべての解析ドメインに対し、指定文字が含まれるURLをCVと測定します。
例)CVが1つの場合、ドメイン以降「/」から最後まで全部記入します。
・CVのURL1:https://x-log.ai/mail/thanks.html
・CVのURL2:https://test.x-log.ai/mail/thanks.html
・CV指定URL:/mail/thanks.html
d)パラメータで分けられている場合、パラメータ欄も記入します。(※半角50文字まで記入可能)
パラメータがない場合、空欄のままにしてください。
例)パラメータ付きURLがCVの場合
・CVのURL:https://x-log.ai/qna/thanks.php?action=end
・CV指定URL:/qna/thanks.php
・パラメータ:action=end
例)パラメータの値が変わる場合、「=」まで指定します。
・CVのURL1:https://x-log.ai/mail/thanks.php?no=12345
・CVのURL2:https://x-log.ai/shop/buyend.php?no=87
・CV指定URL:/(thanks.php|buyend.php)
・パラメータ:no=
e)画面下部の「保存」をクリックします。
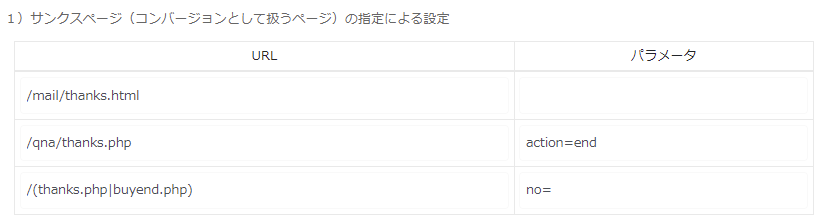
2)CV測定用タグをCVページにのみ追記し、X-log.aiが認識する方法。
a)「各種設定>解析全般」をクリックします。
b)「必須の設定>2.コンバージョン>2)コンバージョン測定用のタグ設置による設定」を表示します。
c)「タグをコピー」をクリックします。
d)CVページの基本タグの直前に貼り付けます。
※URL指定が難しく、同じ画面内で一部のみ内容が変わる場合など、ご活用ください。
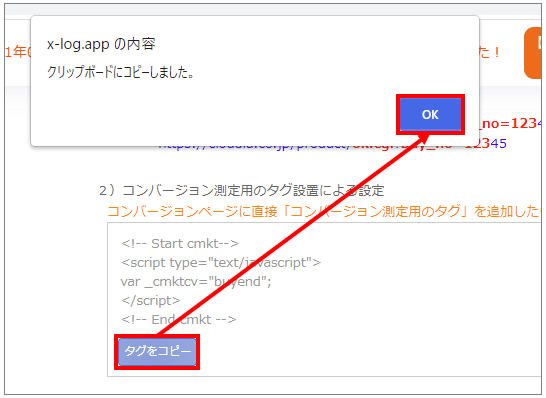
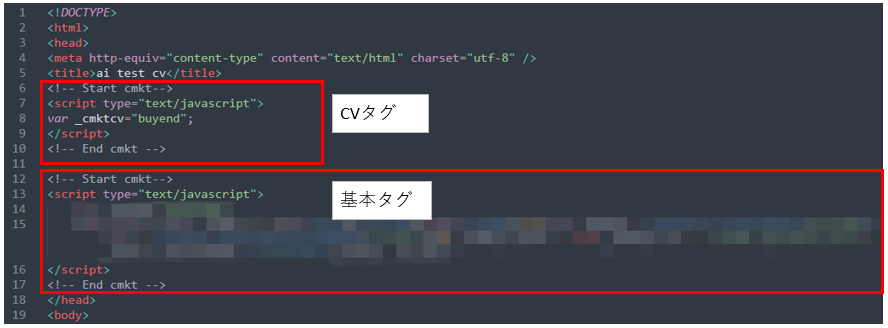
3)電話タップなどイベントクリックをCVとして設定する方法。
a)「各種設定>解析全般」をクリックします。
b)「必須の設定>2.コンバージョン>3)クリックイベントによる測定」を表示します。
c)CVとして集計したいボタン(または、リンク)の指定可能な要素(class、id、name)を選択し、値を入力します。
※最大半角1,000文字まで記入できます。
例)CVが送信ボタンの場合、ボタンクリックと直接関連していて、かつ、設定可能なボタンの要素と値を確認し、記入します。
・CVボタン:送信ボタン
・CV指定要素:id
・CV指定値:buy_test


※文字列を完全一致で確認するため、連番などで管理する値の場合、すべて記載してください。
例)指定希望の値が最後の数字だけ違った場合など、数字を含めて複数を指定してください。
・CV指定値:buy_test,buy_test2
CV集計が不要な場合やCV設定が難しい場合、CV設定を拒否することができます。
設定不備のある場合メールにて案内していますが、
項目にチェックを入れますと、該当項目が案内対象外となりメール案内が停止します。

3.サイトタイプ
解析対象サイトの事業が企業向けか、個人の消費者向けかを指定します。
・B to B(企業対企業):顧客様に企業様が多い場合、選択します。
・B to C(企業対個人):顧客様に個人様が多い場合、選択します。
![]()
【設定】
1.不正対策方法
不正クリックと判断した端末、IP、流入元に対する対策方法を設定します。
自動の場合、AIが対応します。
1)除外IP:「設定>2.デフォルト不正レベル」の不正レベルに基づき、広告媒体への自動除外登録が設定できます。
自動の場合、AIが広告媒体ての配信除外IP登録を行います。管理画面にて登録ボタンが非活性になり、手動登録ができません。
手動の場合、AIによる除外登録が行われません。お客様自ら対策する必要があります。
2)配信先除外:X-logが保有中の配信先除外リストと不正アクセスの多い配信先を広告媒体への自動除外登録が設定できます。
自動の場合、AIが広告媒体ての配信先除外登録を行います。管理画面にて登録ボタンが非活性になり、手動登録ができません。
手動の場合、AIによる除外登録が行われません。お客様自ら対策する必要があります。
3)端末遮断:「設定>2.デフォルト不正レベル」の不正レベルに基づき、不正端末を遮断設定します。
自動の場合、AIが広告遮断設定を行います。広告経由の場合のみ遮断されます。
管理画面にて条件外の端末も手動で端末遮断設定ができます。
広告以外からのアクセスもブロックしたい場合、管理画面から「全流入遮断」に変更することもできます。
手動の場合、AIによる遮断対応が行われません。必要に応じてお客様自ら不正端末を遮断設定してください。
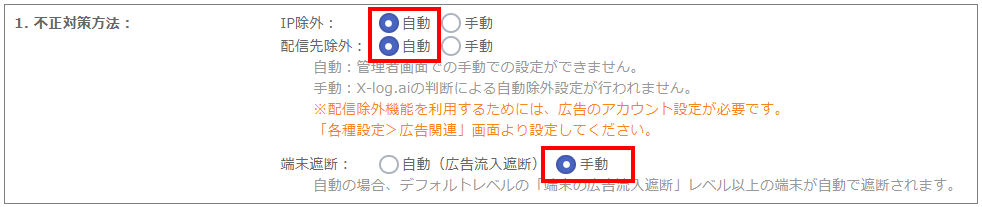
また、特定条件に該当する端末に広告配信停止ができます。
利用を希望する場合、まずは「利用」を選択します。
希望する条件項目にチェックし、詳細条件(数値)を設定します。
3つの条件から複数選択可能で、どれか1つでも条件に該当すると
Googleにセグメントとして追加されて、広告配信が停止されます。
条件1.指定の不正レベルに達した端末(お薦め8以上)
条件2.指定の数以上をCV(コンバージョン)した端末
既にCVした端末には広告配信を停止希望の場合、1回以上に設定してください。
条件3.指定の数以上広告をクリックした端末(デフォルト10)
設定内容を変更してから、必ず「適用」ボタンをクリックしてください。
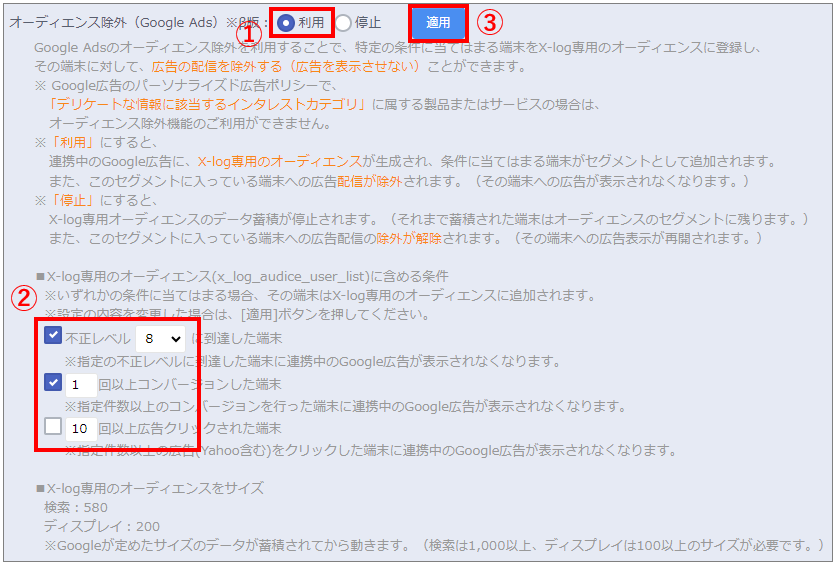
※Google広告のパーソナライズド広告ポリシーで「デリケートな情報に該当するインタレストカテゴリ」に属する製品またはサービスの場合、オーディエンス除外機能のご利用ができません。
※本機能を利用するためには、Googleが定めた一定のデータ蓄積が必要となります。
広告出稿やサイトの訪問規模によってデータ蓄積期間は異なります。
2.デフォルト不正レベル
データ表示対象と自動対策を行う対象の不正レベルが設定できます。(初期設定:8)
プルダウンをクリックし、不正レベルを選びます。
1)画面表示用:ログイン直後、ダッシュボード画面にて指定レベル以上のデータが表示されます。
2)自動不正対策(IP)用:AIが指定レベル以上のIPをGoogle広告配信除外IPへ登録します。
※「設定>1.不正対策方法>配信除外」が「自動」設定の場合のみ、機能します。
3)自動不正対策(端末の広告流入遮断)用:AIが指定レベル以上の端末を遮断します。
※「設定>1.不正対策方法>端末遮断」が「自動」設定の場合のみ、機能します。
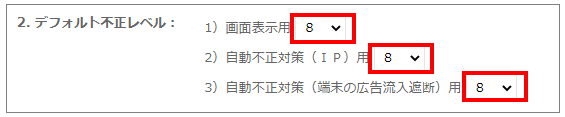
3.不正端末の対策手段
遮断設定した端末からアクセスがあった場合、遮断端末への対策方法が設定できます。
1)ブラウザフリージング:遮断された端末のブラウザに遮断中のメッセージが表示されて、ブラウザが固まります。
ブラウザの再起動が必要になります。
画面上の表示メッセージが変更できます。(全角125文字まで記入可能)
2)指定ページへ誘導:解析対象サイトに代わって指定ページが開きます。
「http://」と「https://」を含めて記入してください。(半角255文字まで記入可能)
3)ポップアップ(レイヤー)メッセージを表示:メッセージ表示と指定ページへの誘導ボタンが表示されます。
解析サイト内への遷移も可能ですが、引き続きポップアップが表示されます。
・表示メッセージ:レイヤーに表示したい内容を記入します。(全角125文字まで記入可能)
・[サイトから離脱]ボタンクリック時の移動先:ボタンクリックの場合、指定ページへ遷移させられます。
「http://」と「https://」を含めて記入してください。(※半角255文字まで記入可能)
【ブラウザフリージングの場合】
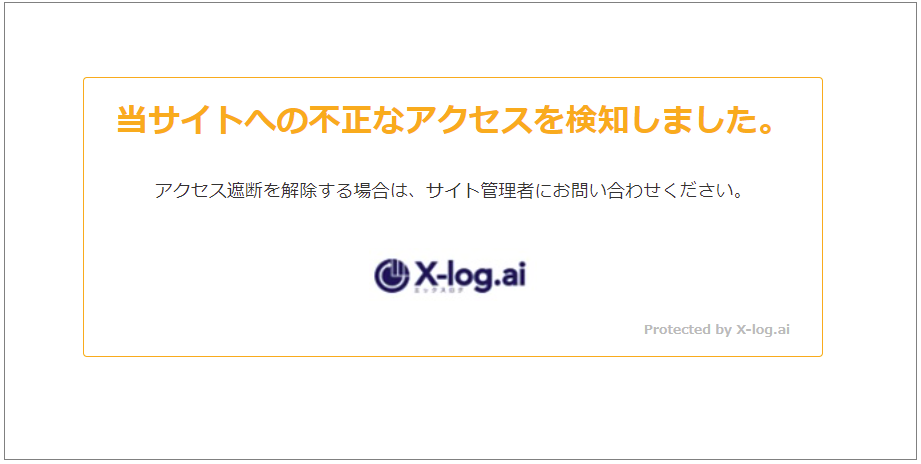
【ポップアップ(レイヤー)のメッセージ表示の場合】
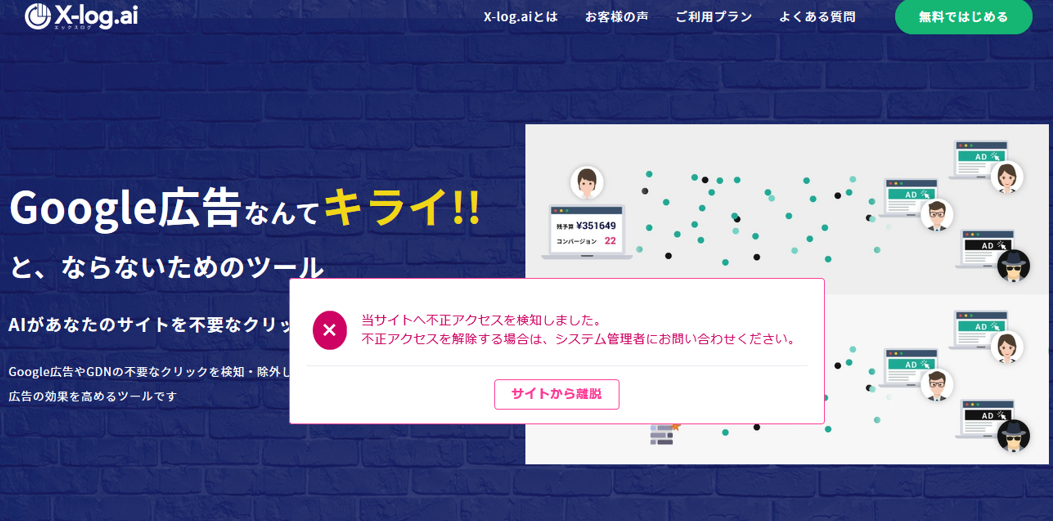
4.解析除外
特定IPと特定ボットからのアクセスをX-logにて解析しないように設定できます。
特定IP領域を設定すると、設定したIPからアクセスされてもX-logに解析されず、記録も残りません。
自社IPやHP制作会社のIPなど、解析不要な特定IPからアクセス履歴を残さないことができます。
また、一部の知られているボットからのアクセスを解析から外すことができます。
X-logでのPV数が減少することで、月額費用が下がる効果が得られることもあります。必要に応じてご活用ください。
【特定IPの解析除外設定】
1)「各種設定>解析全般」をクリックします。
2)「設定>4. 解析除外」を表示します。
3)「解析の対象外とするIP」を「ON」に変更します。
4)指定したいIPを入力欄に記入します。IPの個別登録も範囲でまとめて登録することもできます。
※半角数字2,000文字まで記入可能。カンマ区切りで複数登録可能。
・個別IPで登録 例):192.168.2.3,192.168.2.4,192.168.2.5,192.168.2.6
・範囲指定でIP 例):192.168.2.3~192.168.2.6,192.168.2.145~192.168.2.199
・範囲(サブネットマスク)指定でIP 例):192.168.2.0/24(=192.168.2.0~192.168.2.255)
5)画面下部の「保存」をクリックします。
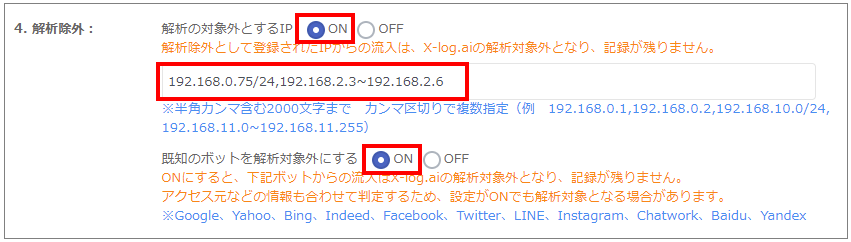
【既知のボットの解析除外設定】
1)「各種設定>解析全般」をクリックします。
2)「設定>4. 解析除外」を表示します。
3)「既知のボットを解析対象外にする」を「ON」に変更します。
※下記ボットからのアクセスが記録に残らなくなります。
Google、Yahoo、Bing、Indeed、Facebook、Twitter、LINE、Instagram、Chatwork、Baidu、Yandex
※アクセス元など他の情報も合わせて判定するため、設定がONでもボットからアクセスがあることもあります。
4)画面下部の「保存」をクリックします。
5.海外向けの広告配信
日本国内向けの広告配信のお客様が多いため、デフォルトは「無」になっています。
海外(日本以外)向けの広告を配信中の場合、「有」に設定してください。
海外から広告アクセスがあっても、お客様からの可能性が高いため、不正レベルが高くなりません。
1)「各種設定>解析全般」をクリックします。
2)「設定>5. 海外向けの広告配信」を表示します。
3)海外向けの広告を配信している場合、「有」を設定します。
4)画面下部の「保存」をクリックします。

6.対策企業IPの不正ポイント制限
対策企業に登録されている企業からアクセスがある場合、不正ポイントを加算されることで
不正レベルが上がりやすくなり、一般企業より対策しやすくなります。
対策企業に登録された企業が新しいIPからアクセスしても
不正レベルを上がりAIが自動的に新しいIPを除外IPリストへどんどん追加登録します。
しかし、除外IPリストに登録できるのは最大1,000(アカウント単位500,キャンペーン単位500)件までとなっており
最悪の場合、対策企業のIPだけで1,000件が埋まってしまう恐れがあります。
そのため、1つの対策企業に対して登録できるIP数を制限し(デフォルト:10件)
更に、対策企業に登録された全体のIP数に制限(デフォルト:300件)をかけることで
個別の不正IPを効果的に除外登録することができます。

【詳細設定】
1.自動対策の除外
「設定>1. 不正対策方法」を「自動」に設定された場合のみ機能します。
使用有無を「ON」に設定し、IP、または、配信先を指定すると、広告配信除外リストに登録されなくなります。
AIの自動判定より外したい関連会社のIPやアフィリエイトの配信先などを登録してください。
※半角カンマ「,」含めて、半角1,000文字まで記入可能。
※メインドメインとサブドメインは区別されます。サブドメインが複数存在する場合、個別で設定してください。
※「http://」と「http://」は外してください。
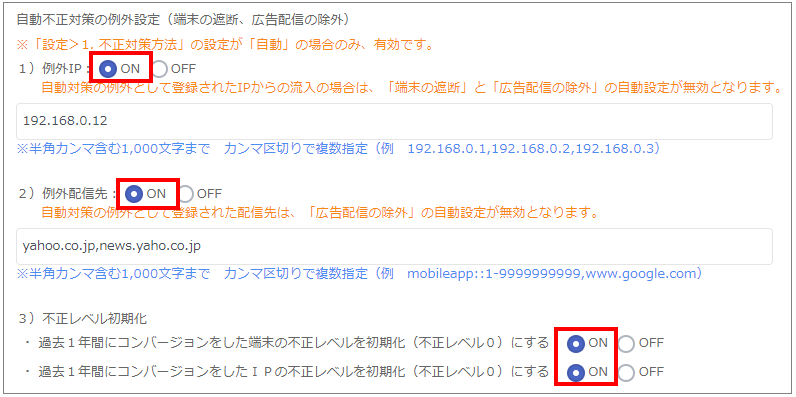
コンバージョン(CV)を取得している場合、CVがあれば不正レベルを初期化しています。(初期設定:ON)
いたずら資料請求など不正CVが多い場合やアフィリエイトのサイトなど見込顧客ではなくてもCV数が上がりやすい場合、
不正レベル初期化設定を「OFF」に変更しますと、CV有無に関係なくなるため、不正判定精度が上がります。
2.不正端末のユーザー定義
ユーザーエージェント(UA)に指定の文字列が含まれている場合、AIにて不正として判定することができます。
例えば、特定端末から不正が多い場合、その端末が特定できる文字、または、ユーザーエージェント全体を指定します。
例)Windows XP 32bitのInternet Explore(IE) 6からのアクセスを、不正端末として判定したい場合、UA全部を記入します。
Mozilla/4.0 (compatible; MSIE 6.0; Windows NT 5.1; SV1)
※半角1,000文字まで記入可能。
※ユーザーエージェント(User-Agent)とは、ウェブサイトへアクセスする際、使用されたブラウザから取得できる端末情報です。
OSやブラウザの情報などが取得できます。

3.ボットのユーザー定義
ユーザーエージェント(UA)に指定の文字列が含まれている場合、AIにてボット(BOT)からのアクセスして判定います。
例えば、「bot」文字が入ったUAをボットとして判定したい場合、「bot」を記入します。
※半角1,000文字まで記入可能。

※ユーザーエージェント(User-Agent)とは、ウェブサイトへアクセスする際、使用されたブラウザから取得できる端末情報です。
OSやブラウザの情報などが取得できます。
