概要
さらに不正が確認しやすくなるタグです。
サイトを呼び出したものの、ページが表示される前にブラウザを閉じるなど、
呼び出し中のページからすぐ離脱しているデータを確認することが可能です。
解析サイトのウェブサーバ上、phpが動く環境である必要があります。
PCサイト、モバイル向けのサイト共に同じスクリプトを貼り付けます。
拡張タグは、タグマネジャーでは利用できません。ウェブページに直接挿入してください。
ご利用中のウェブサーバーにて「キャッシュ機能」をONにしている場合、「基本タグのみ」挿入してください。
挿入手順
1.「X-log管理画面>各種設定>解析タグ![]() 」より「拡張タグ1」をコピーします。
」より「拡張タグ1」をコピーします。
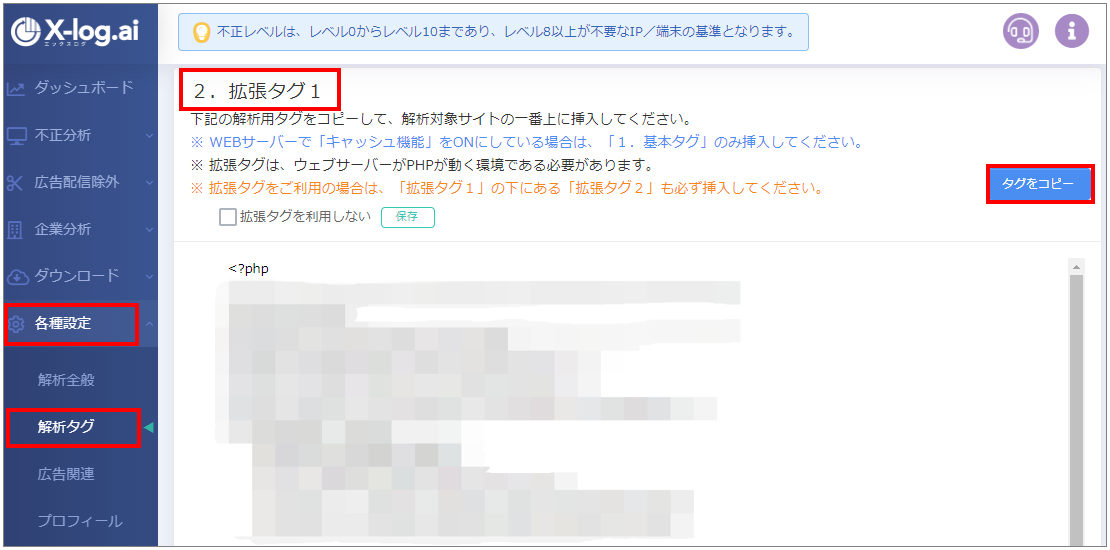
2.各ウェブページの最上部(doctype宣言タグの直前、htmlファイルの場合通常1行目)に貼り付けます。
WordPressなど共通headerをご利用の場合、共通headerファイルのdoctype宣言タグの直前に貼り付けます。
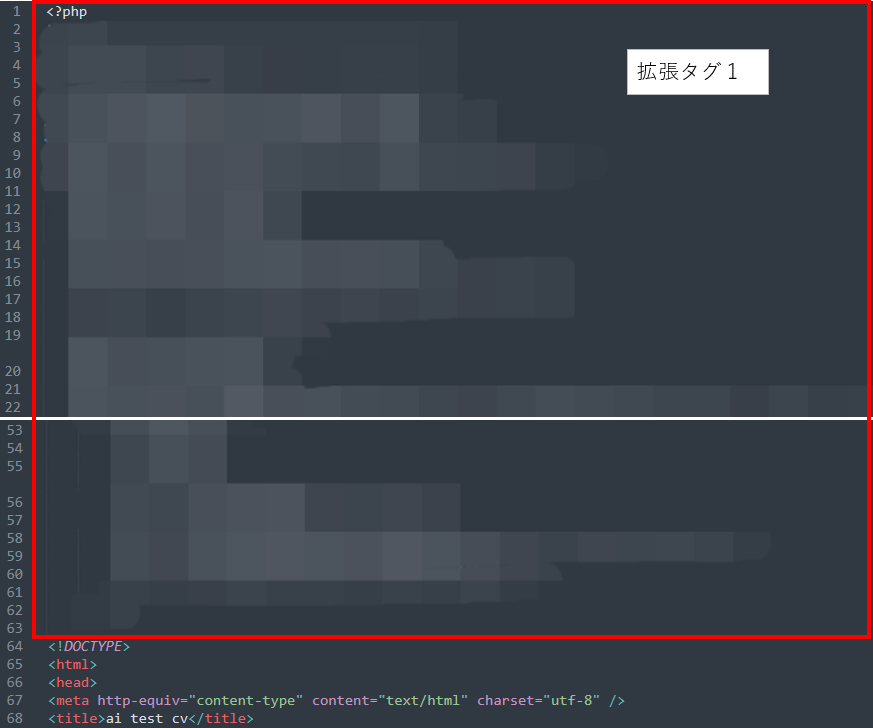
※session start()などセッションを設定コードが存在する場合、セッション設定コードより下部に拡張タグ1を貼り付けます。
※リダイレクト処理がある場合、リダイレクト処理後に拡張タグ1が実行できるようにします。
3.「X-log管理画面>各種設定>解析タグ![]() 」より「拡張タグ2」をコピーします。
」より「拡張タグ2」をコピーします。
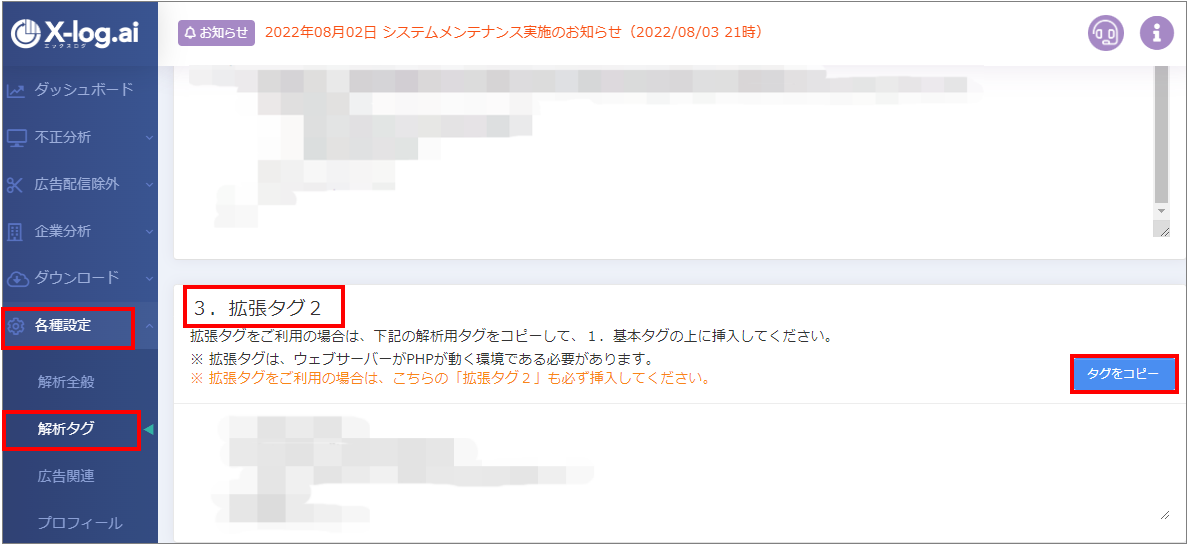
4.基本タグの直前に追記します。
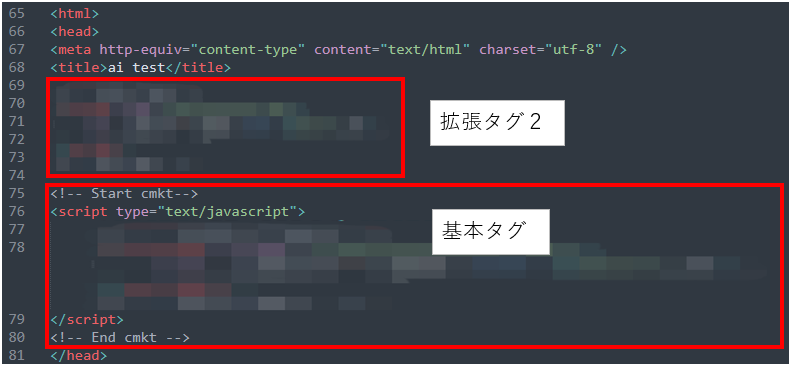
※拡張タグ挿入ができない環境である、または、拡張タグ挿入が不要な場合、拡張タグ設定を拒否することができます。
設定状況を定期的に確認し、設定不備のある場合メールにて案内していますが、
項目にチェックを入れますと、該当項目が案内対象外となります。
![]()
タグ動作の確認方法
【正常な場合】
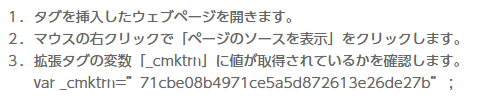
※変数の値(「=」の右側)は毎回違う文字(乱数)が表示されます。

【不備がある場合】
拡張タグ2のコードがそのまま表示されたり、変数の値が空白になりますと、正しく動作されていないこととなります。
phpコードが正しく実行できるようにしてください。
例1)phpコードがそのまま表示
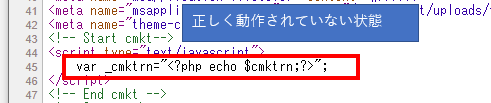
例2)空白で表示
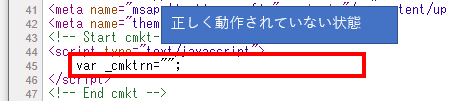
例3)画面を何度更新しても同じ値が表示
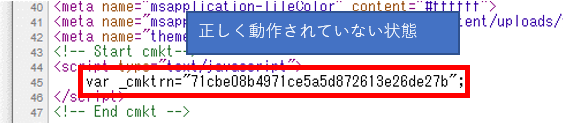
挿入の際の注意点&確認
・基本タグが入ったページに挿入してください。
・拡張タグ1と2は「セット」となりますため、2つとも挿入してください。どちらが欠けると正しく解析されません。
・タグはコピー&ペーストをして、改行などの変更はせず、そのままお使いください。
・タグ挿入後、全サイトが正しく表示されているかをご確認ください。
・フレーム構成のページの場合、ページを開いた際に1ページあたりタグが1回のみ実行されるよう設定してください。
例)menuとmain、2つのフレームで構成されたウェブページの場合、menu または main どちらかのページでのみタグが実行されるようにしてください。
・基本タグでタグマネジャーを利用している場合、拡張タグ2をタグマネジャーのタグの直前に貼り付けてください。
・htmlのみで作成されたサイトの場合、phpコードのまま表示されることがあります。
htmlファイルにてphpが動けるように「.htaccess」ファイルを修正することで、拡張タグが利用できます。
・WordPressをご利用の場合、プラグインにてタグ挿入しますと、phpコードが文字列として認識されることがあります。
「外観>テーマエディター>利用中のテーマ>テーマヘッダー(header.php)」へ貼り付けることで利用できます。(テーマヘッダーを利用中のページにのみ反映)
・リダイレクト処理を行っている場合、「リダイレクト処理後」に拡張タグ1を実行するようにしてください。
・キャッシュを利用している場合、正しく解析さいない可能性があります。拡張タグを外し、基本タグのみ挿入してください。
htmlのみで作成されたサイトの場合、追加設定
htmlファイルでも拡張タグの利用をご希望の場合は、「.htaccess」ファイルを使って動かす方法がありますが、
ご利用中のサーバーの環境情報をご確認および自己責任の上で設定してください。
「.htaccess」の操作につきましては、システム担当者のご確認のうえ実施することをお勧めします。
ご利用中のサーバー環境で、「.htaccess」設定によるPHP実行がサポートされていない場合は、
基本タグのみ適用してください。
1.「.htaccess」ファイルを用意します。
拡張タグを挿入したウェブページがあるフォルダーに「.htaccess」ファイルを生成します。
※既に存在する場合は、既存の「.htaccess」ファイルに追加します。
2.「.htaccess」ファイルにhtmlファイルにてphpが実行できるように、
下記、< .htaccessでphpを動かすための記述例 >のうち1つを追記します。
1)~5)は一般的な記述方法を紹介しています。
追記してもphpが動かない場合は、他の記述方法をお試しください。
< .htaccessでphpを動かすための記述例 >
1)AddHandler x-httpd-php .html
2)AddType application/x-httpd-php .php .html
3)AddHandler application/x-httpd-php .php .html
4)AddHandler php5.2-script .html
※ロリポップのサーバーをご利用の場合(CGI版)、必ずphpバージョンに合わせて設定してください。
モジュール版のPHPとなっている場合、2)を設定してください。
5)AddHandler x-httpd-php .html
AddHandler fcgid-script .html
※fastCGI機能が有効になっている場合、fastCGI関連記述が必要です。
※Xserverをご利用の場合、fastCGI機能がデフォルトで有効になっています。
※また、Xserverの契約サーバー番号によって記述方法が変わります。
サーバー番号が1999(sv1999)以前の場合、phpバージョンに合わせて設定が必要になります。
詳細はXserverへお問い合わせをお願いいたします。
6)Action myphp-script /php.cgi
AddHandler myphp-script .php .html
※さくらサーバーをご利用の場合、phpをcgiとして動かすことでphp実行し、htmlにて利用可能な場合があります。
タグをphp拡張子に保存し、htmlファイルにてphpファイルを呼び出す形で、拡張タグが実行できるがご確認ください。
※ お名前.com(GMO)共有サーバーをご利用の場合、htmlにてphp実行がサポートされません。
※ さくらサーバーをご利用の場合、拡張子がphpである場合のみphpが動きます。
